|
|
Dicas Rápidas para Edição Básica
|
|
|
| |
Abrir o Editor de Objetos
- Clique no ícone de SETA PARA BAIXO no Círculo de Menu no alto à direita (1)
- Clique em Editor de Objetos (décimo primeiro item de cima para baixo - para usuários VIP) para abrir a janela do Editor. (2)
A janela do Editor janela pode ser maximizada/minimizada clicando na barra à esquerda (onde se lê a palavra 'editor' verticalmente). (3)

|
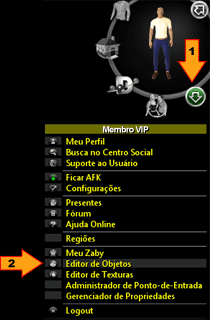 |
|
|
|
|
|
|
|
| |
Modificar um Objeto Existente
- Selecione o Objeto que será modificado (2 Métodos).
|
|
|
| - Método 1: clique com o botão da direita do mouse em um objeto e escolha Posicionar (1). Se mais de um objeto estiver selecionado e sobreposto, uma lista será criada; clique no botão correspondente ao objeto que você deseja modificar. Ele ficará marcado com contorno Verde enquanto os outros objetos ficarão contornados em Amarelo. |
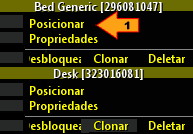
|
- Método 2: na janela de Editor de Objetos clique no botão “Listar Todos os Objetos” (1).
- Uma lista dos objetos na região vai aparecer. Utilize a barra de rolagem para procurar o objeto desejado. Clicando em um objeto dessa lista (2) colocará suas Propriedades nas respectivas áreas da Janela de Edição (para que possam ser modificadas). O Objeto corrente ficará marcado em Verde, e qualquer outro que também tenha sido selecionado ficará marcado em Amarelo.
- Para encontrar um objeto em uma área utilizando esta lista, passe o cursor do mouse sobre um objeto da lista e ele ficará marcado em laranja ou somente clique com o botão da direita
do mouse na lista para acessar suas opções de propriedades/posicionamento. Objetos também podem ser clonados ou apagados do menu clicando-o com o botão da direita.
- Para fechar a lista de objetos, clique novamente no botão “Listar Todos os Objetos” (1). |
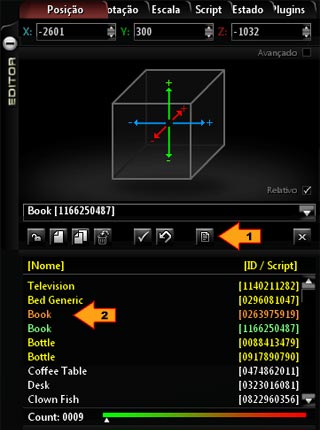 |
- Modificação:
- Mover Objeto Horizontalmente: Objeto irá se mover com o mouse horizontalmente.
- Mover Objeto para Cima/Baixo: CTRL + Roda de Rolagem
- Rotacionar Objeto: Roda de Rolagem do Mouse para Cima/Baixo
- Aumentar/Aproximar e Diminuir/Afastar Objeto: Objeto irá se mover com o mouse verticalmente, ou Shift + Roda de Rolagem
--OU--
|
|
| - Clique com o botão direito em um objeto e selecione Propriedades (1) |

|
- Clique nas abas da janela do Editor de Objetos para selecionar Posição, Rotação, e Escala (2).
- Utilize as setas de X, Y e Z para aumentar ou diminuir os valores (3).
Segurando o clique na seta irá proporcionar um ajuste mais rápido ou então um valor específico pode ser digitado. |
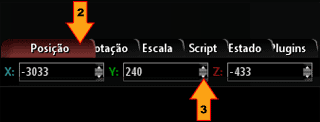
|
| *IMPORTANTE* Clique no botão Salvar & Soltar (4) (com o ícone de cadeado aberto) quando finalizar a edição de cada objeto para gravar as mudanças. |
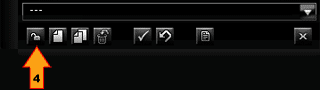 |
|
|
|
|
|
|
| |
Criar um Novo Objeto
- Certifique-se que o Editor de Objetos esteja aberto (ver "Abrir o Editor de Objetos" acima).
- Clique no ícone Adicionar (ele se assemelha a uma folha de papel) (1).
|
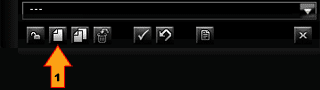
|
|
- Na janela de procura utilize os menus de Categoria, Tipo, (2) ou digite uma palavra-chave para o objeto (3) (palavra-chave é melhor). Quaisquer semelhanças serão exibidas.
- Selecione a opção desejada dessa lista (4) e clique em Criar (5).
- Consulte Modificar um Objeto Existente para como ajustar a colocação, rotação e configuração para o seu novo objeto.
|
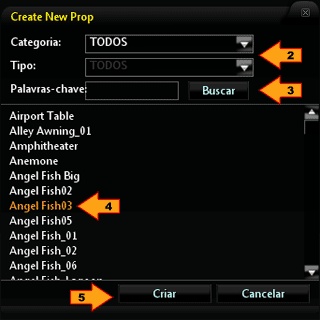
|
|
|
|
|
|
|
| |
Apagar um Objeto Existente
- Abra o Editor de Objetos
|
|
|
- Clique com o botão da direita do mouse no objeto (1). Se mais de um objeto aparecer, utilize a lista e clique em Deletar no objeto desejado.
--OU--
- Clique no ícone Listar Todos os Objetos e clique com o botão da direita do mouse no objeto da lista. Clique em Deletar.
|
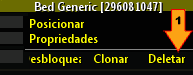
|
|
|
|
Edição Avançada
|
|
|
| |
Nota:
Para algumas edições será necessário marcar a opção Avançado. Ela está localizada abaixo da aba 'Plugins' no canto superior direito da janela do Editor de Objetos.
|
|
|
|
|
|
|
|
|
| |
Sentando
Cadeira simples:
- Crie e posicione uma cadeira como desejar.
- Clique na aba Scripts da janela do Editor de Objetos (as abas estão localizadas de um lado a outro do topo da janela, ‘Scripts‘ é a quarta opção).
- Com a aba Scripts aberta, clique na seta para abrir o menu de opções do campo Script: e selecione Chair 1 Seat.
- O campo Offset aparecerá. Esta é a quantia que um avatar vai avançar quando sentar e depende da cadeira. Inicie com a quantia de 150 e aumente ou diminua essa quantia até que o sentar esteja como desejado. Para cima e para baixo não podem ser ajustados.
- Clique na aba Estado (penúltima aba) e marque a opção Com Colisão. Objetos com colisão não podem ser atravessados por um avatar e devem ser usados para a maior parte da mobília. Entretanto, eles podem criar problemas de movimentação, portanto utilize este estado cuidadosamente.
- Clique no botão de fechar a janela do Editor para testar o assento. Ajuste o offset se necessário.
|
|
|
Assento duplo:
- Siga as instruções para cadeira simples mas substitua o script para Chair 2 Seat no menu de scripts. Um segundo campo aparecerá: Param2. Uma configuração de 100 normalmente irá funcionar, mas aumente e diminua a seu gosto. Essa é a distância entre os assentos de dois avatares no mesmo objeto e só funcionará corretamente se o assento escolhido comportar mais de um avatar.
|
|
Seat Panel (sentar em qualquer lugar):
- Crie um novo objeto (clique no botão Adicionar). Em palavras-chave, procure por ‘Seat Panel' e crie-o (ele vai se parecer com um quadrado flutuante).
- Ajuste o Seat Panel acima de um objeto onde você deseja que se possa sentar. Ele não deve estar inserido no objeto, apenas visível, acima dele.
Adjust the seatpanel over an area where seating is desired. It should not be immersed in the object, just visible overtop.
- Na aba Script, selecione Chair 1 Seat para adicionar a ação ao seat panel.
- Ajuste o Offset e clique e feche a janela.
- Teste o seu seat panel. Ele pode necessitar alguma rotação, abra o editor e faça os ajustes necessários até que a ação esteja como desejada.
|
|
|
|
|
|
|
|
| |
Clonagem
|
|
|
Qualquer objeto (incluindo seus scripts de funções) podem ser clonados. Isso é útil quando você necessitar de algumas cópias de um objeto (como cadeiras, por exemplo) e é mais fácil de tê-los pré-configurados. Toda a configuração de script será clonada junto com o objeto.
- Clique com o botão da direita em um objeto e clique em Clonar.
- Uma nova cópia do objeto aparecerá junto ao objeto original. Ajuste o que julgar necessário e feche o Editor.
|
|
|
|
|
Volta ao topo
|
|
|
| |
Bebendo
|
|
|
Bebendo em uma mesa:
- Crie uma mesa e uma cadeira (não adicione o script de sentar).
- Abra as Propriedades da cadeira e na aba Script, selecione Drink Beer Chair.
- Ajuste o Offset (utilize a mesma configuração do script Chair 1 Seat, para ajustar o posicionamento da ação).
|
|
Carregando Vinho ou Cerveja :
|
|
- Crie e posicione um wineglass.gml ou um beerglass.gml em qualquer superfície que tenha a altura de um bar...
- Na aba Script selecione PickupObject
- Ajuste os parâmetros:
| Vinho: |
Cerveja: |
| Offset: 0 |
Offset: 0 |
| Msh Name: WineGlass_left |
MshName: beerglass_left |
| Action Name: holdglass_standing |
Action Name: holdglass_standing |
- Feche o editor e teste o objeto. Se o avatar pegar o objeto em
um ângulo incorreto, abra o Editor e rotacione o copo até que o alinhamento da ação esteja correto.
|
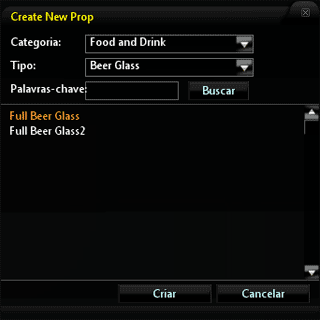 |
|
|
|
|
|
|
| |
Drogas
|
|
|
Narguilé:
- Procure e crie um “Hookah” (existem vários disponíveis) (1).
Posicione-o em uma superfície com a ponta do cachimbo um pouco para fora do limite dessa superfície.
- Configure o Script para “SmokeHookah" e Offset: -170, feche o Editor e teste. Abra o Editor para fazer quaisquer ajustes necessários de posicionamento.
|
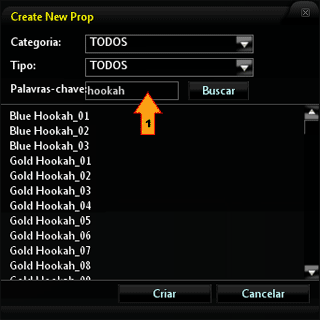
|
Bandeja de Pílulas:
- Procure e crie uma “pilltray” (1).
- Posicione-a em uma superfície com a frente da bandeja próxima ao limite da superfície (a frente possui escritos na cor verde).
- Configure o Script para “EatPill” e Offset: 103.5, feche o Editor e teste. Abra o Editor para fazer quaisquer ajustes necessários de posicionamento.
|

|
Cogumelos:
- Procure e crie “mushrooms” (1).
- Posicione-os sobre a superfície desejada.
- Configure o Script para “EatMushroom” Offset: -113, feche o Editor e teste. Abra o Editor para fazer quaisquer ajustes necessários de posicionamento.
|
 |
|
|
|
Volta ao topo
Volta ao topo
|
|
|
| |
Criando fumaça e bolhas
- Procure e crie um objeto Dummy Model no centro da área
onde deseja a fumaça.
- Configure a aba Script para “AttachEmitter”
- Configure os parâmetros como abaixo:
Fumaça:
Texture File: smoke3a.png
Particle Life: 5
Emitter Life: 5
Particles Per Sec: 9
Speed: 50
Start Scale: 1
End Scale: 3
Fade In: 50
Fade Out: 50
Enable fade: 0.5
Alpha Scale: 0.2
Spawn CubeX: 600
Spawn CubeY: -50
Spawn CubeXZ: 600
NormalX: 0
NormalY: 1
NormalZ: 0
Esses parâmetros criarão uma fumaça similar às dos banhos quentes. Você pode clonar o Dummy Model inicial para atingir um efeito de fumaça mais realista.
Aqui está a explicação das configurações acima: A fumaça é ajustada para aparecer por 5 segundos, a cada 5 segundos, com uma densidade/espessura de 3, que irá mover a uma velocidade de 50. As partículas começarão em um tamanho de 1 e crescer até o tamanho de 3. Elas vão começar a desaparecer na metade do tempo e finalizar (Fade Out) na outra metade do tempo, mas só fazer isso na metade do tempo (Enable Fade só é definido em 0.5). Isso irá fazer com que metade das partículas da fumaça estarão sempre lá, enquanto a outra metade delas desaparecerá (farão fade in e out).
As partículas serão meio opacas e meio transparentes e aparecerão pela primeira vez em um cubo que está localizado a 600 X x Y x 600 -50 Z. O emissor só será liberados no vetor de direção de "1". Então as partículas só irão para cima e para baixo (Normal Y = 1), mas não para os lados ou para a frente e para trás (Normal X e Z = 0).
Parâmetros para bolhas de aquário:
Texture: sprite_bubble1.png
Particle Life: 18
Emitter Life: 9999
Particles Per Sec: 3
Speed: 50
Start Scale: 0.08
End Scale: 0.2
Fade In: 10
Fade Out: 10
Enable Fade: 1
Alpha Scale: 0.3
Spawn CubeX: 100
Spawn CubeY: 100
Spawn CubeZ: 100
NormalX: 0
NormalY: 1
NormalZ: 0
- Feche o Editor e veja o resultado. Faça as alterações que julgar necessárias no Editor para atingir o efeito desejado.
|
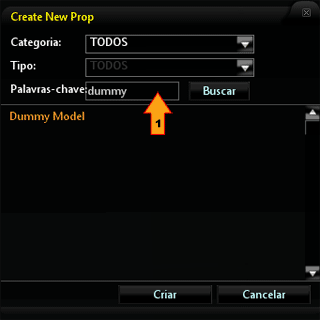 |
|
|
|
|
|
|
|
| |
Configurando portas e outros transportes
- Pegue as coordenadas e localização do ponto de saída do transporte:
i. Mova seu avatar para a região e posição onde o transporte deve 'sair'. Anote o nome da região (clique no botão de dimensões se necessário).
ii. Pressione a tecla F2 do teclado (essa tecla liga e desliga) e anote os números da posição: X: Y: Z: e yaw (guinada - sentido no qual o avatar estará virado ao chegar no ponto determinado por X, Y e Z):
- mova o avatar para a área onde o ponto inicial do transporte é desejado.
- crie e posicione um objeto (normalmente uma porta ou um trigger - gatilho) para iniciar o transporte.
- Configure a aba Script para “MoveToRegion”.
- Ajuste os parâmetros com as informações dos números de posição anotados no passo acima.
- Para triggers (gatilhos) deixe o último parâmetro em branco e para portas utilize qualquer textura de porta (por exemplo: dr_transd_corel59021.png). Ainda, apenas para triggers (gatilhos), na aba Estado marque as opções 'Invisível' e 'Gatilho'.
- Feche o Editor.
|
|
|
|
|
|
Volta ao topo
|
|
|
| |
Colocando um anúncio ou poster
- Clique no botão de Adicionar objeto, procure por sign_01 e crie-o.
- Gire-o ao redor até que o lado cinza/branco (e não o transparente) fique voltado para fora, dimensione-o e posicione-o como desejar.
- Configure o Script para "Cached Web Image". No campo de parâmetro insira o exato link para a imagem (inclua http:// no início e sempre finalize com .jpg ou .png).
- Marque a opção File Caching.
- Em Estado, marque a opção "Plano Brilhante" para adicionar brilho se desejado. Dimensione se necessário.
--OU--
- Procure e crie o objeto sign_01. Dimensione-o e posicione-o como desejar.
- Configure o Script para “Web Load Image” e no Estado marque a opção ‘Texturas sem iluminação’.
- Utilize as informações da página web para configurar os parâmetros:
Exemplo (“Gentleman’s Club”). Com site: http://repository.redlightcenter.com/repository/textures/rlc/street/sign_nightcandy1.jpg
Divida os dados em:
File Name: sign_nightcandy1.jpg
Directory: /repository/textures/rlc/street/
File URL: repository.redlightcenter.com (repare que o http:// é opcional).
- Se o poster deve ser clicável então utilize o Script “Web Load Image Clickable” e no quarto campo extra, escreva o parâmetro do endereço cujo poster deve abrir quando clicado.
- Feche o Editor e teste.
|
|
|
|
|
|
|
|
|
| |
Velas e lareiras
- Ajuste qualquer objeto que deverá estar 'em chamas' e posicione-o como desejado. O objeto Dummy Model pode ser utilizado para uma chama simples.
- Configure a aba Script para “AttachAnimatedSprite” e na aba Estado marque a opção "Textura translúcida" (configure ao lado o grau de translucidez da textura).
- Parâmetros:
Texture File: Fire.spr
Ajuste X, Y, Z, e escala como desejado.
- Feche o Editor e veja o resultado. Faça as alterações que julgar necessárias no Editor para atingir o efeito desejado.
|
|
|
|
|
|
Volta ao topo
|
|
|
| |
Adicionando animações a criaturas
- Aqui está uma lista de todas as animações para objetos animados:
|
|
|
| |
Animação:
butterfly_ani
fishtank_fish1_ani
fishtank_fish2_ani
fishtank_fish3_ani
fishtank_fish4_ani
fishtank_fish5_ani
fishtank_fish6_ani
fishtank_fish7_ani
fishtank_fish8_ani
fishtank_fish9_ani
fishtank_fish10_ani
fishtank_fish11_ani
fishtank_fish12_ani
fishtank_fish13_ani
fishtank_fish14_ani
fishtank_fish15_ani
fishtank_fish16_ani
fishtank_fish17_ani
fishtank_fish18_ani
fishtank_fish19_ani
fishtank_fish20_ani
fishtank_fish21_ani
fishtank_fish22_ani
fishtank_fish23_ani
fishtank_fish24_ani
fishtank_fish25_ani
fishtank_fish26_ani
lagoon_fish01_ani
lagoon_fish02_ani
lagoon_fish03_ani
lagoon_fish04_ani
lagoon_fish05_ani
lagoon_school03_ani
angel_fish1_ani
blue_fish_ani
reef_fish_ani
manta_ray_ani
jellyfish_ani
sea_horse_ani
sea_turtle_ani
shark_ani
fishtank_plant1_ani
fishtank_plant2_ani
fishtank_plant3_ani
fishtank_plant4_ani
|
Objeto relacionado:
Butterfly (Borboleta)
Angel Fish05 (Peixe-anjo)
Angel Fish02 (Peixe-anjo)
Angel Fish03 (Peixe-anjo)
Clown Fish (Peixe-palhaço)
Danios07 (Peixe Danio)
Yellow Fish02 (Peixe-amarelo)
Yellow Fish03 (Peixe-amarelo)
Rinabo_04 (Peixe Rinabo)
Rinabo_03 (Peixe Rinabo)
Clown Fish_02 (Peixe-palhaço)
Oscar_02 (Peixe Oscar)
Rinabo_02 (Peixe Rinabo)
Danios_06 (Peixe Danio)
Angel Fish_02 (Peixe-anjo)
Clown Fish_01 (Peixe-palhaço)
Angel Fish Big (Peixe-anjo - Grande)
Rinabo_01 (Peixe Rinabo)
Danios_05 (Peixe Danio)
Oscar_01 (Peixe Oscar)
Danios_04 (Peixe Danio)
Yellow Fish_01 (Peixe-amarelo)
Yellow Fish_04 (Peixe-amarelo)
Danios_03 (Peixe Danio)
Angel Fish_06 (Peixe-anjo)
Danios_01 (Peixe Danio)
Danios_02 (Peixe Danio)
Angel Fish_Lagoon (Peixe-anjo - Lagoa)
Clown Fish_Lagoon (Peixe-palhaço - Lagoa)
Danios_Lagoon (Peixe Danio - Lagoa)
Rinabo_Lagoon (Peixe Rinabo - Lagoa)
Oscar_Lagoon (Peixe Oscar - Lagoa)
School_Lagoon (Peixe Escola - Lagoa)
Angel Fish_01 (Peixe-anjo)
Blue Fish (Peixe-azul)
Reef Fish (Peixe de recifes)
Manta Ray (Arraia Manta)
Jellyfish (Água-viva)
Sea Dragon (Dragão do mar)
Sea Turtle (Tartaruga-marinha)
Shark (Tubarão)
Aquaplant01 (Planta aquática)
Aquaplant02 (Planta aquática)
Aquaplant03 (Planta aquática)
Aquaplant04 (Planta aquática) |
|
|
| |
... Existem 19 plantas aquáticas no total e todas seguem o padrão acima.
|
|
|
| |
Borboletas e criaturas aquáticas
- Marque a opção “Avançado” (canto superior direito da janela do Editor de Objetos).
- Procure e crie a criatura desejada. Anote sua animação (da lista acima). Evite criaturas de aquário agora, elas serão explicadas mais abaixo. Criaturas de lagoa são melhores (Lagoon creatures). Tartaruga-marinha (Sea Turtle), Arraia Manta (Manta Ray) e Tubarão (Shark), são todas boas escolhas.
- Na aba Script selecione: "Move Within Bounding Box"
- Esse script cria uma caixa 3D para o objeto-criatura se mover dentro. Ajuste o tamanho da caixa com os 3 primeiros parâmetros. Parameter 1: X, Parameter 2: Y, e Parameter 3: Z. Posicione o objeto-criatura no centro dessa caixa, ou deixe-o mover-se ao redor e ajuste o tamanho como desejado.
- O quarto parâmetro (Param4) é a velocidade do objeto enquanto se move dentro da caixa. 350 é uma velocidade média.
- O quinto parâmetro (Param5) é a taxa de variação de velocidade (Speed Jitter). O padrão é 0 mas pode ser alterado se desejado.
-O último parâmetro (Param6), é a Taxa de Curva (Turn Rate) e determina o quão rápido o objeto se move quando muda de direção. 7 é uma boa configuração padrão.
- Adicionando animação:
- Para adicionar a animação à criatura enquanto ela se move na caixa, insira o nome da animação no campo vazio da aba Estado (ele está localizado bem no topo e se parece com Estado:__________).
|
|
|
| |
Como criar um aquário
- Marque a opção “Avançado” (canto superior direito da janela do Editor de Objetos).
- Procure e crie o objeto "Fishtank Glass". Posicione-o e dimensione-o como desejado (evite reduzir demais a escala X). Anote os valores X, Y e Z para Posição, Rotação e Escala para o aquário. Isso facilitará as etapas seguintes.
- Na aba Estado (marque os seguintes campos): "Com Colisão" e "Sem Z-Buffer" (necessário para que você possa ver dentro do aquário).
- Procure por qualquer peixe desejado, mas utilize objetos do tipo “fishtank” em sua busca. Crie o peixe e, usando as abas, insira os mesmos valores de Posição, Rotação e Escala que você anotou para o seu aquário. Se o peixe parecer um pouco estranho, ele poderá ser ajustado depois. Utilize a lista acima e anote o nome da animação do peixe escolhido.
- Insira o nome da animação no campo vazio da aba Estado (ele está localizado bem no topo e se parece com Estado:__________). Se o peixe tiver as mesmas propriedades do seu aquário, ele agora deverá nadar por ele automaticamente, dentro de seus limites.
- Cascalho, pedras e anêmonas (gravel, rocks, anemones) de aquário não possuem animação, mas podem ser dimensionados corretamente utilizando os mesmos X, Y e Z anotados do aquário.
|
|
|
| |
Plantas:
- Procure e crie qualque planta aquática e encontre sua animação correspondente na lista acima.
- Insira o nome da animação no campo em branco da aba Estado (ele está localizado bem no topo e se parece com Estado:__________). Para plantas aquáticas, adicionando essa animação faz com que o objeto se afaste e suba, por isso sempre ajuste o posicionamento por último.
- Posicione a planta como desejada.
|
|
|
|
|
|
Volta ao topo
|
|
|
